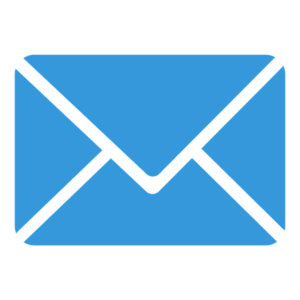Como crear un formato de celda para trabajar con fracciones de tiempo en Excel
Como operar con fracciones de tiempo en Excel. Hoy veremos cómo darle el formato adecuado a las celdas para poder trabajar con fracciones de tiempo. En el ejemplo veremos minutos, segundos, décimas, centésimas y milésimas de segundo. Pero, comprendiendo el razonamiento, fácilmente podremos trabajar con cualquier otra fracción.
Puedes ver el tutorial en video o bien continuar leyendo el tutorial en texto

Las pantallas que veremos corresponden a Excel 365, pero el método es igual a muchas versiones anteriores.
Excel incorpora diferentes formatos de tiempo ya predefinidos con los que podemos trabajar. Los podemos ver haciendo clic con el botón derecho del ratón en cualquier celda, y eligiendo en la pestaña «Numero» la opción «Hora», como podemos observar en la figura 1.
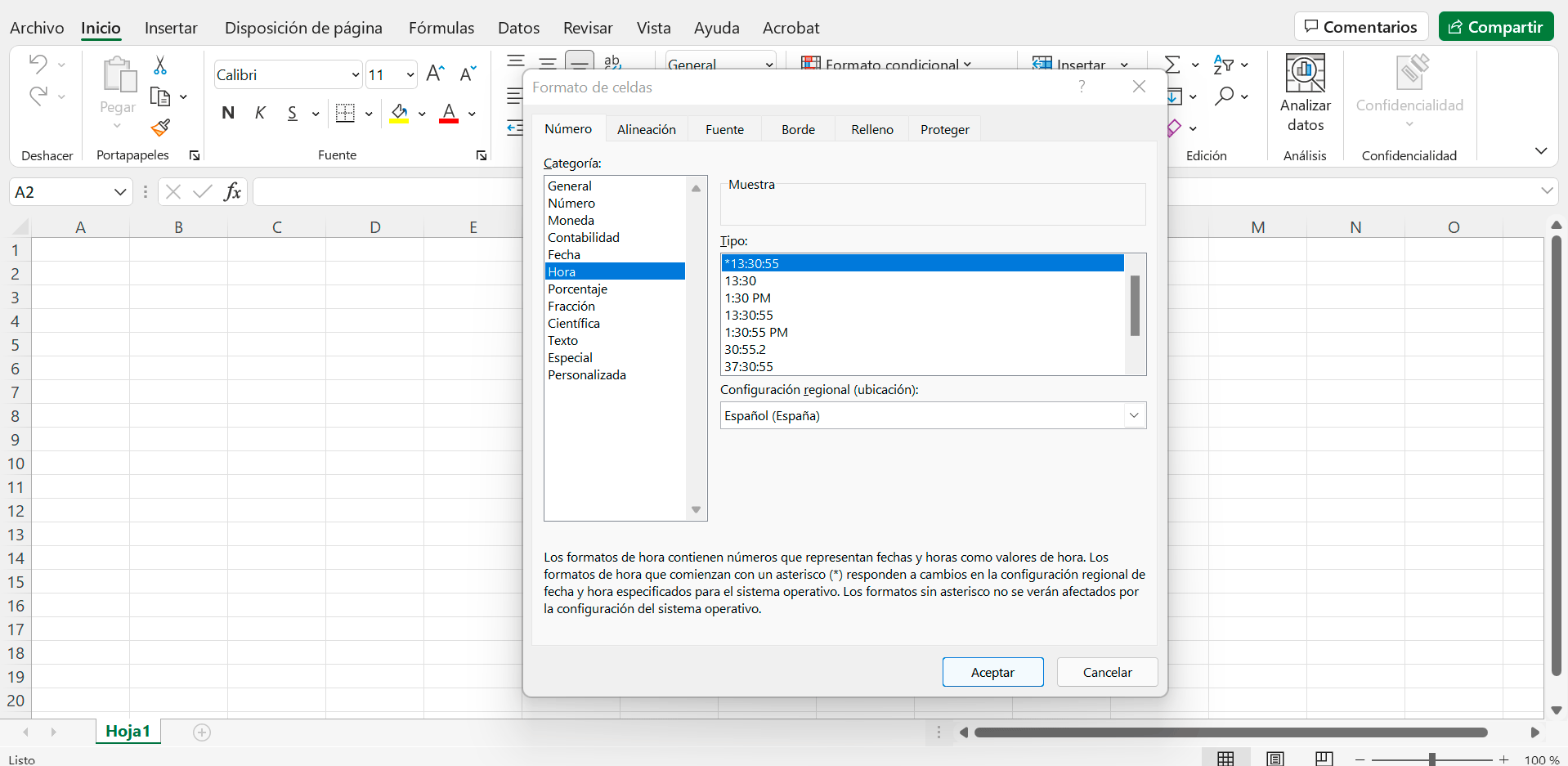
No hay ningún formato predefinido que nos permita indicar décimas, centésimas y milésimas, así que crearemos nuestro formato personalizado que nos deje trabajar con estas fracciones. Para hacerlo, nos quedaremos en esta misma ventana, y en la columna «Categoría», seleccionaremos la opción «Personalizada». Una vez seleccionada, en la columna «Tipo» que vemos en la parte derecha, introduciremos lo siguiente:
[mm]:ss,000
Debe quedar como vemos en la figura 2.
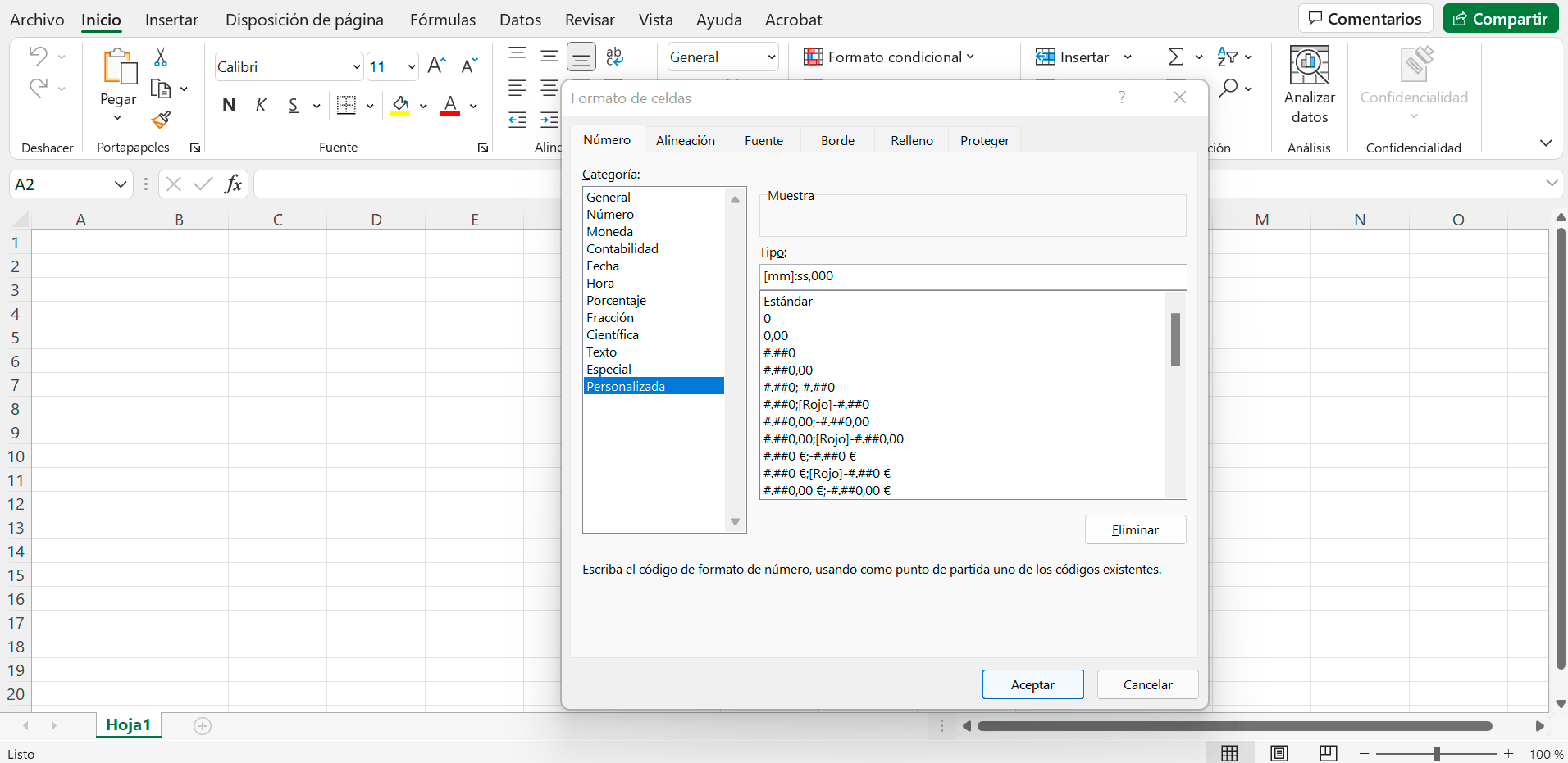
Lo que estamos definido con esto, es que nuestro formato incluye 2 digitos por los minutos (mm), dos dígitos por los segundos (ss) y 3 fracciones de segundo (000) que corresponden a décimas, centésimas y milésimas.
Esta parte es la clave, ya que nos permite comprender cómo indicarle al Excel las fracciones de segundo, y así podemos deducir cómo le podemos indicar cualquier otro formato de valores.
Ahora ya podemos introducir datos en nuestra celda personalizada (en este caso la cel·la A2). Lo deberemos hacer tal cual lo hemos indicado en el paso anterior, así que si queremos escribir, por ejemplo, 1 minuto, 10 segundos, 1 décima, 1 centésima y 1 milésima, lo deberemos indicar así:
01:10,111
Observaremos que el resultado queda tal cual lo hemos introducido. Si probamos introducirlo en cualquier otro celda que no tenga nuestro formato personalizado (por ejemplo en la cel·la A3), observaremos que la excelencia no lo interpreta tal cual lo queremos, como vemos en la figura 3.
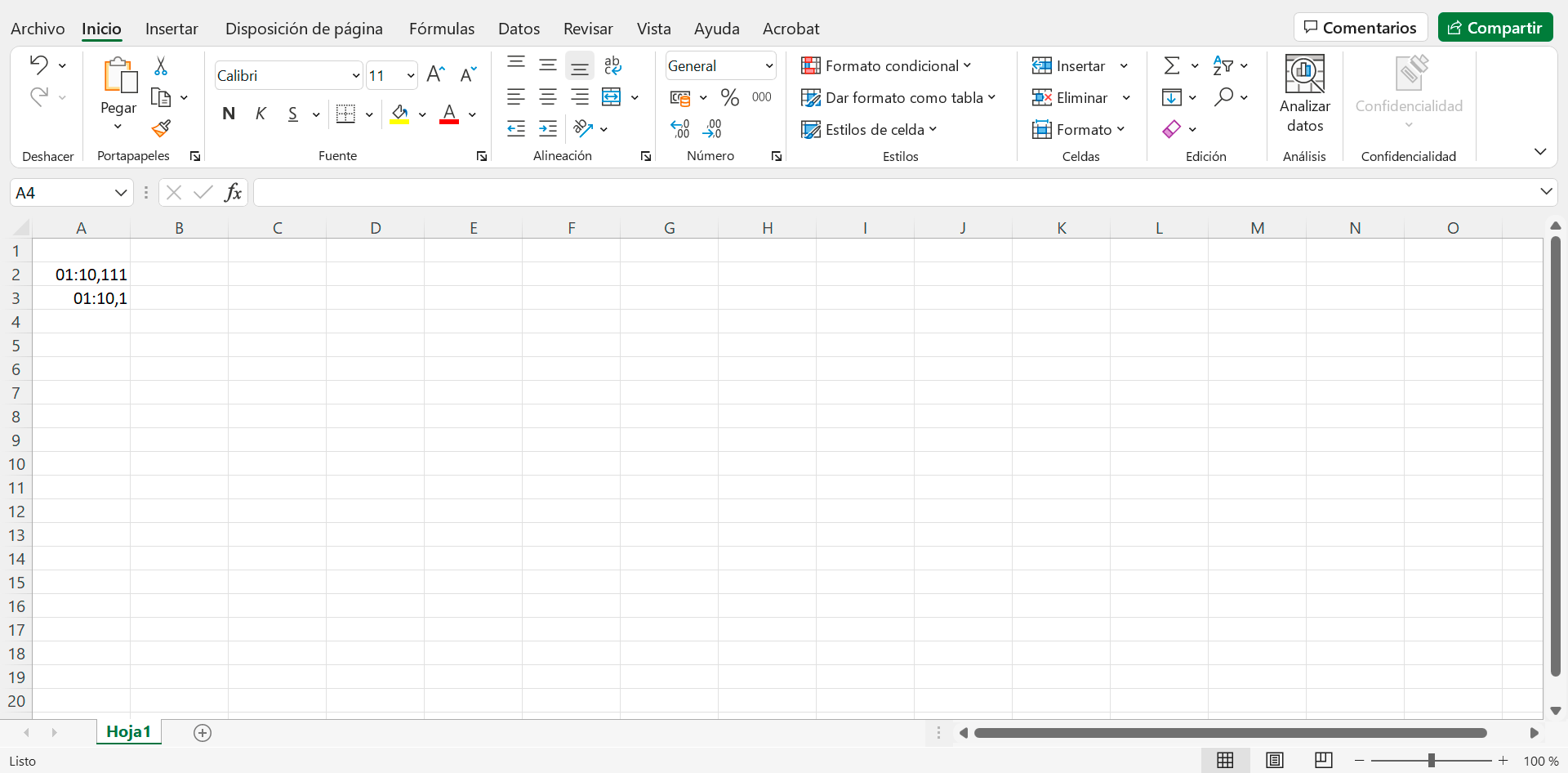
Los datos los hemos introducido correctamente (y así los ha guardado el Excel), pero lo que vemos en la cel·la A3 no se corresponde con lo que queremos debido a que esta celda no tiene el formato adecuado. Como en el paso anterior hemos definido nuestro formato personalizado, ya no hay que volver a hacerlo, solo lo tendremos que elegir para hacer que el Excel nos muestre correctamente el valor de la celda A3. Para hacer esto, simplemente deberemos hacer clic en la celda A3 con el botón derecho, elegir «Formato de celdas», elegir «Personalizado» en la columna «Tipo», y, a la derecha, buscar y seleccionar nuestro formato [mm]:ss,000 como vemos en la figura 4.
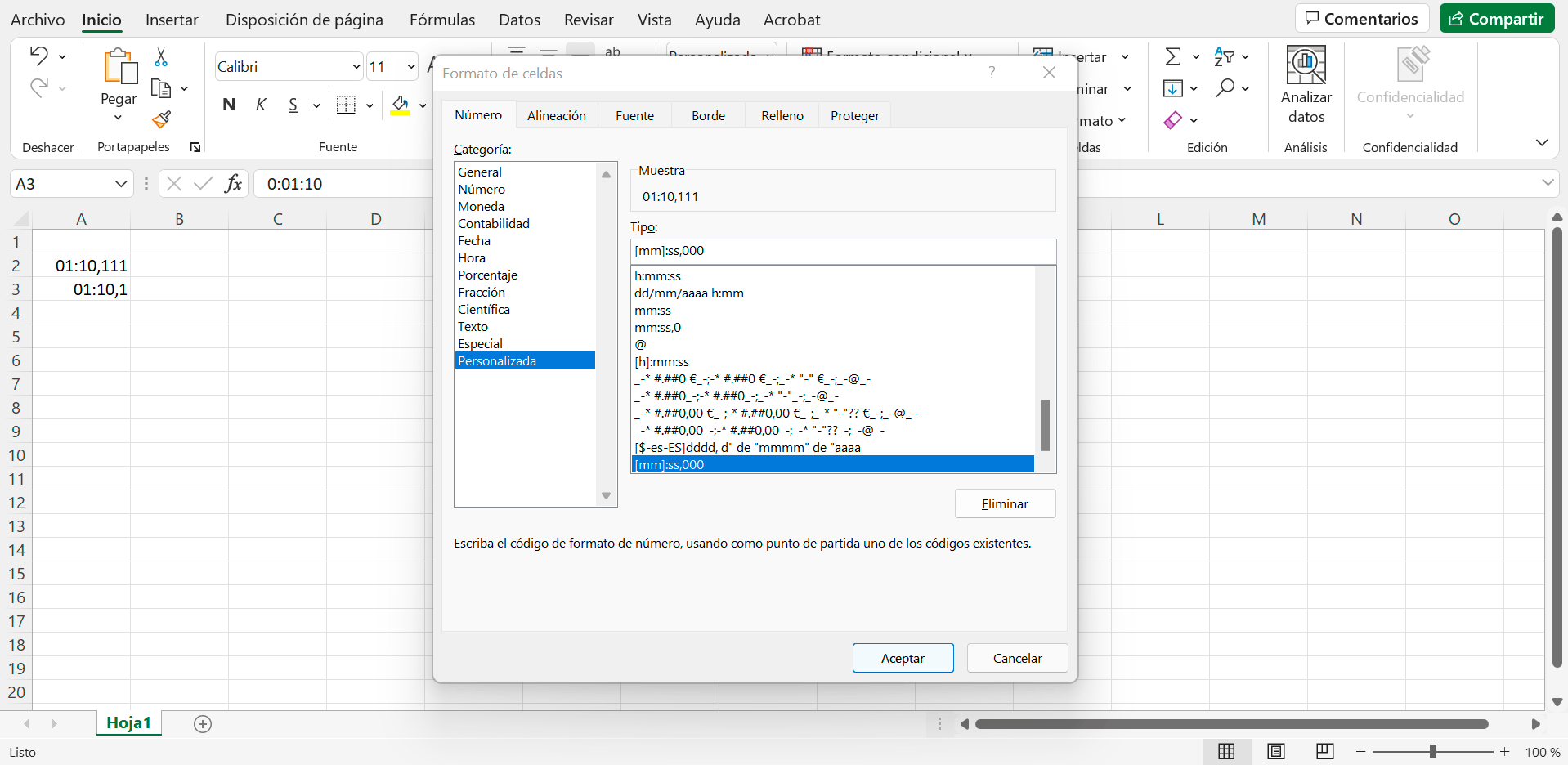
Una vez que aceptemos, la cel·la A3 ya tendrá el aspecto que queremos.
Podemos aplicar nuestro formato a cualquier celda de diferentes formas, las más prácticas serían:
-Para aplicar a una celda concreta: Seleccionamos una celda que ya tenga el formato (como la A2 y la A3) y la copiemos (Control + C) o botón derecho y «Copiar». Ahora seleccionamos la celda sobre la que queremos aplicar el formato y enganchamos, (Control + V o botón derecho «Pegar»). Por defecto nos copiará el formato y también el contenido. Con las opciones de «Pegado» podremos indicar que solo queremos copiar el formato.
-Para aplicar a una serie de celestes: Nos situamos en la celda que tiene el formato ya definido (A2 o A3). Situamos el ratón en la esquina inferior derecha de la celda, hasta que vemos que el cursor se transforma en un símbolo «+». Ahora hacemos clic con el botón de la derecha, y, muy importante, lo dejamos apretado. Arrastramos el ratón abajo o a la derecha hasta tener seleccionadas todas las celdas donde queremos aplicar el formato, y una vez seleccionadas, dejamos ir el botón del ratón y elijamos la opción «Rellenar formatos solo». Si hacemos lo mismo pero usando el botón izquierdo del ratón, el Excel nos copiará tanto el formato como el contenido.
Y ahora que ya tenemos aplicado nuestro formato en las celdas, ya podemos trabajar. Podremos indicar valores, hacer operaciones como sumas, restos, medias, etc.
Esperamos que este tutorial paso a paso te haya servido para aprender algo o resolver cualquier problema. Recuerda que estamos abiertos a resolver dudas o hacer los tutoriales que necesites. Si quieres comentar cualquier cosa solo tienes que usar el formulario de contacto.