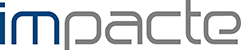Te explicamos como concatenar el valor de dos o mas celdas en otra celda. Aprende a unir o juntar celdas en Excel.
Tutorial paso a paso: como unir o juntar celdas en Excel: ¿Necesitas que en una sola celda aparezcan los valores que hay en dos o mas celdas? Te explicamos como hacerlo mediante la función CONCAT, antes conocida como CONCATENAR.
Puedes ver el tutorial en video o bien continuar leyendo el tutorial en texto

Las pantallas que veremos corresponden a Excel 365, pero el método es igual en mmuchas versiones anteriores.
Hoy veremos cómo usar la función «CONCAT» para hacer que una celda contenga el valor obtenido de juntar los valores de dos o más celdas. Muy útil para valores de texto, aprenderemos a definir qué valores deben juntarse y también cómo deben hacerlo, añadiendo otros textos, espacios o modificando el formato.
Como unir o juntar celdas en Excel paso a paso:
Introducción:
La función CONCAT sustituye a la función CONCATENAR, aunque esta última sigue funcionando por temas de compatibilidad. Las diferencias entre las dos funciones son mínimas tal como veremos más adelante.
Uso básico de la función CONCAT:
Para todos los ejemplos tomaremos de referencia esta tabla:
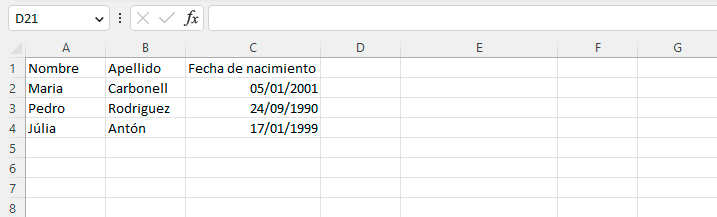
Como podéis ver, tenemos el nombre, apellido y fecha de nacimiento de diferentes personas. El primer objetivo es que una celda tenga como valor, el nombre y el apellido de una de las personas. Comenzaremos indicando la fórmula: =CONCAT(A2; B2) con lo que obtendremos el siguiente resultado:
MariaCarbonell
Este sería el uso más simple de la función CONCAT. Simplemente indicamos qué celdas deben aparecer allí donde aplicamos la fórmula, de tal manera que la unión queda en bruto, sin espacios y sin cambiar el formato que tenian las celdas de origen.
Si queremos añadir un espacio entre el nombre y el apellido deberemos dejar la función CONCAT de la siguiente manera: =CONCAT(A2;» “; B2) obteniendo así este resultado:
Maria Carbonell
Lo que hemos hecho es añadir un parámetro más, dentro de nuestra fórmula, que es el espacio entre las dos celdas. En las fórmulas de Excel, cuando queremos indicar un texto lo hacemos poniéndolo entre comillas. En este caso el texto es simplemente un espacio en blanco, pero podría ser cualquier otra cosa, como por ejemplo, una coma. Vamos a hacer que el resultado de nuestra fórmula sea: Apellido, Nombre
=CONCAT(B2;”, “;A2)
El valor obtenido será: Carbonell, Maria
Simplemente hemos añadido una coma dentro del segundo parámetro y hemos invertido el orden de las celdas de origen.
Aplicamos formato sobre el valor obtenido:
Hasta ahora hemos visto cómo definir el valor que queremos obtener. Vamos a hacerlo más interesante modificando el formato del valor obtenido. Imaginemos que queremos sacar en una celda qué día es el cumpleaños de las personas de nuestra tabla y apliquemos formato sobre este dato. Para poder hacerlo, utilizaremos la función TEXTO dentro de la función CONCAT. Si definimos =CONCAT(«Aniversario: «; TEXTO(C2;» d mmmm»))
Obtendremos: Cumpleaños: 5 enero
El primer parámetro de la función CONCAT ha sido la palabra «Cumpleaños: «. El segundo parámetro ha sido la función TEXTO, que a su vez contiene dos parámetros, el primero es la celda de origen (C2) y el segundo el formato que se debe aplicar sobre el valor de esta celda C2. Como el valor de la celda C2 es una fecha, hemos aplicado el formato «d mmmm», que quiere decir día (d = día) en formato de un dígito, y mes (mmmm = mes) en formato de nombre entero (enero). Otros posibles formatos serían:
dd = día en formato de dos dígitos (05 de enero)
m = mes en formato de un dígito (5 1)
mm = mes en formato de dos dígitos (5 01)
mmm = mes en formato de texto abreviado (5 ene)
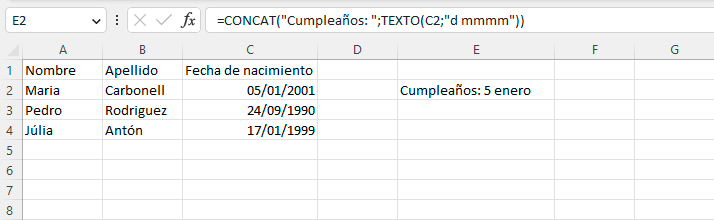
Diferencias entre CONCAT y CONCATENAR
La función CONCAT sustituye a la función CONCATENAR. Como hemos visto en la introducción, la función CONCATENAR sigue funcionando para evitar incompatibilidades. A pesar de no haber mucha diferencia entre una y otra, hay ciertas funciones que CONCAT nos permite y que CONCATENAR no. Por ejemplo, si queremos obtener el nombre de las tres personas de nuestra tabla de referencia en una sola celda, podemos indicar =CONCAT(A2:A4) y obtendríamos: MariaPedroJúlia
En cambio, si usáramos =CONCATENAR(A2:A4) daría error o bien los valores aparecerían en tres celdas, tal cual están en las celdas de origen.
Conclusiones
Bien, ahora ya sabemos cómo juntar varias celdas en una en Microsoft Excel y a usar la función CONCAT. Como la mayoría de cosas de Excel, el uso de esta función se puede complicar hasta el infinito, y esperamos que este tutorial te sirva para ir sofisticando y mejorando tu comprensión y automatización de tareas con Excel. ¡Hasta la próxima!
Esperamos que este tutorial paso a paso te haya servido para aprender algo o resolver cualquier problema. Recuerda que estamos abiertos a resolver dudas o hacer los tutoriales que necesites. Si quieres comentar cualquier cosa solo tienes que usar el formulario de contacto.