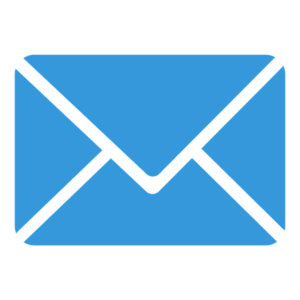Ahorra tiempo al utilizar copiar o cortar y pegar en Word y Outlook
Copiar y pegar es una función que ya nos ahorra tiempo por si misma. Hoy te explicamos como podemos sacarle mas partido todavía para ahorrar mas tiempo de forma sencilla, copiando y pegando mas de un elemento de forma simultánea.
Todos sabemos utilizar copiar o cortar y pegar. Ya sea con las combinaciones de teclas (control + c para copiar, control + x para cortar y control + v para pegar), o bien con las opciones de los menús, estas funciones forman parte fundamental de nuestro dia a dia. Seleccionamos un trozo de texto, hacemos «copiar», vamos a otra parte del documento, hacemos «pegar» y ¡listo!, nos aparece el último texto o elemento al cual habíamos hecho «copiar».
¿Pero que pasa si queremos pegar el penúltimo texto que habíámos copiado? ¿Y el antepenúltimo? ¿O cualquier texto copiado anteriormente? Normalmente lo volveriamos a buscar y lo copiariamos otra vez. Hoy te explicamos justamente como ahorrarnos ese tiempo de ir a buscar elementos que ya habíamos copiado previamente.
En la imagen siguiente tenemos 3 líneas de texto. Hemos seleccionado la primera línea, hemos hecho «copiar», hemos seleccionado la segunda línia, hemos hecho «copiar», y lo mismo con la tercera. Debajo, hemos hecho «pegar». En la imagen podeis comprobar que, tal como podias suponer, nos ha aparecido la tercera línea, es decir, la última que habíamos copiado.
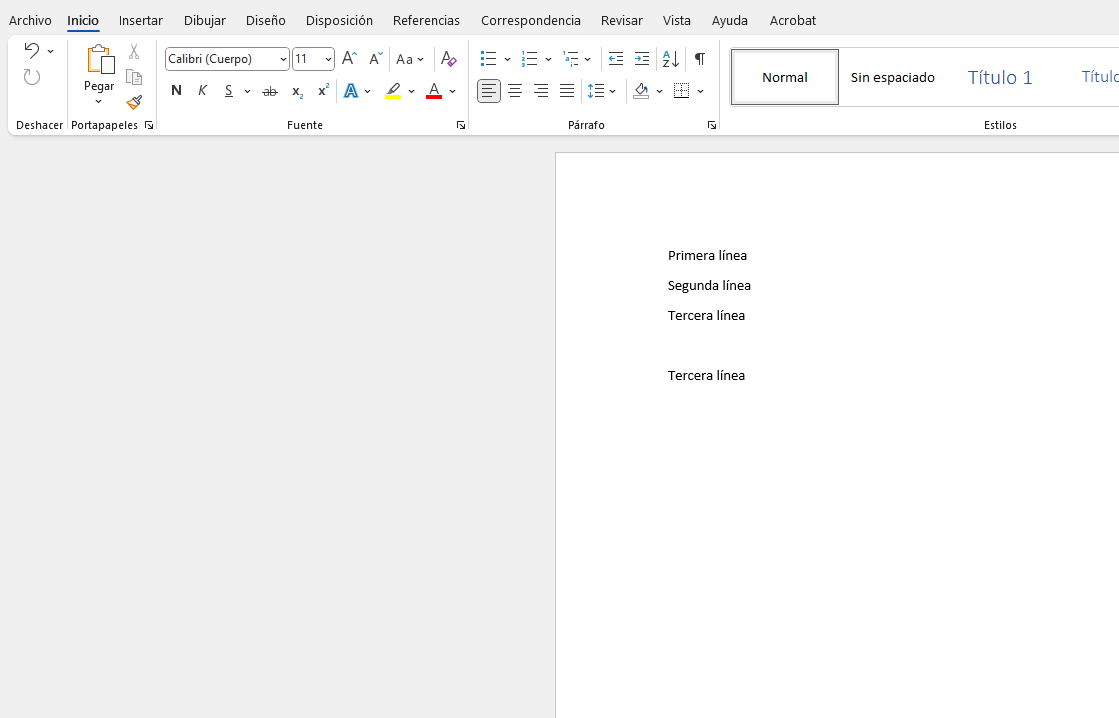
Hasta aquí todo normal. Si ahora quisieramos pegar la primera línea podriamos volver a seleccionarla, volver a hacer «copiar», ir al final del documento y hacer «pegar». Pero dependiendo de donde esté la primera línea, o donde esté la parte del documento donde queramos pegarla, esta tarea nos puede llevar un tiempo que podemos ahorrarnos de una manera mucho mas fácil de lo que parece. Simplemente tenemos que ir a la cinta de opciones de «Archivo» de Word o de Outlook, y debajo del botón «Pegar» veremos que dice «Portapapeles» y al lado un pequeño botón. Hacemos click en este pequeño botón y nos aparecerá una ventanita llamada «Portapapeles» con todos los elementos que hemos ido copiando desde que abrimos o creamos el documento:
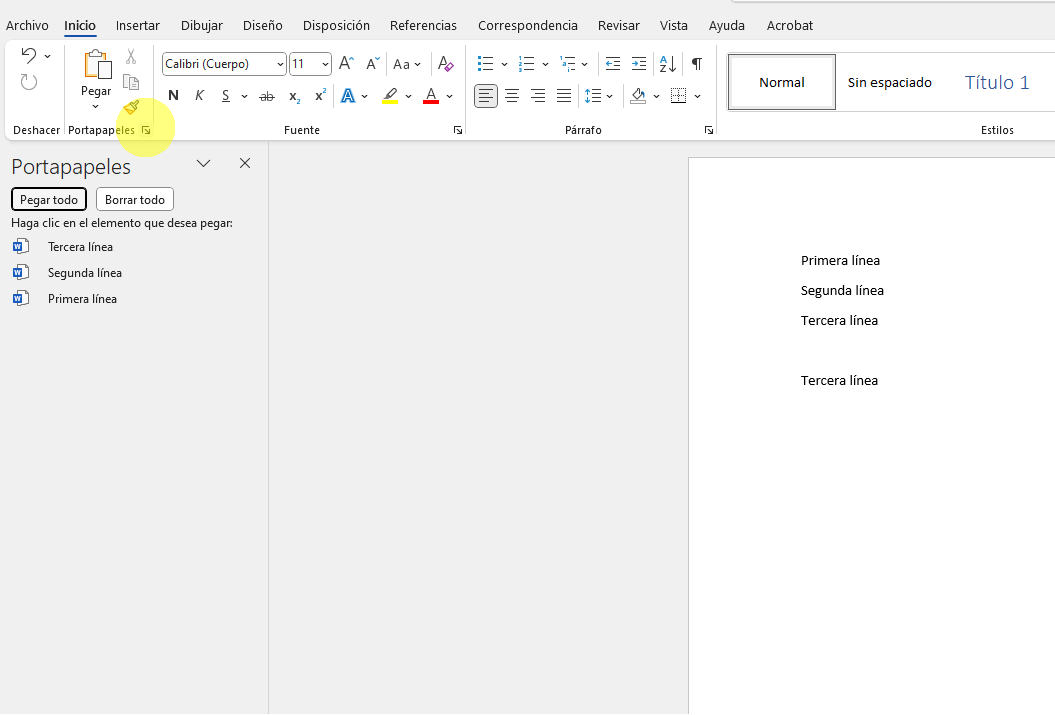
Ahora simplemente tenemos que ir allí donde queramos pegar los textos o elementos y seleccionar cual de ellos es el que queremos pegar, sin tener que ir a buscarlo y copiarlo otra vez.
¿Fácil verdad? El portapapeles es el lugar donde se guardan todos los elementos sobre los cuales hemos hecho «copiar» o «cortar». Con esta opción podemos ver todo el contenido del portapapeles.
Esto es válido en Word y Outlook, pero también lo es en Excel o en PowerPoint.
Esperamos que este tutorial paso a paso te haya servido para aprender algo o resolver cualquier problema. Recuerda que estamos abiertos a resolver dudas o hacer los tutoriales que necesites. Si quieres comentar cualquier cosa solo tienes que usar el formulario de contacto.