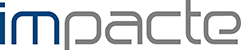Hoy explicaremos cómo trabajar con una de las funciones más utilizadas de Excel . Veremos diferentes ejemplos de cómo funciona la función SI en Excel.
La función SI se utiliza para obtener un valor u otro en función de si se cumple o no una condición. Útil en innumerables escenarios de hojas de cálculo, veremos ejemplos de cómo utilizarla empezando por lo más sencillo.
Puedes ver el tutorial en vídeo o continuar leyendo el tutorial en texto
Las pantallas que veremos corresponden a Excel 365 , pero el método es igual a muchas versiones anteriores.
Funcionamiento básico
Trabajaremos con esta mesa:

Como vemos, tenemos varias columnas, la A con productos, la B con el objetivo de ventas de los productos y la C con las ventas reales de estos productos. Nuestro objetivo es que en la columna D nos aparezca automáticamente si se han cumplido los objetivos de ventas de cada uno de los productos. Esto lo conseguiremos utilizando la función SI.
La sintaxis o formato de la función SI la podemos definir de la siguiente forma:
=SI(condición ; qué hacer si se cumple ; qué hacer si no se cumple)
Volviendo a nuestra mesa, queremos que la columna D nos indique si se ha logrado o no el objetivo de ventas del producto. Por tanto, indicaremos la fórmula SI de la siguiente forma:
=SI(C2> B2;”Conseguido”;”No conseguido”)
Es decir, el primer parámetro de la función SI es la condición, en este caso que las ventas sean más (> ) que el objetivo de ventas. El segundo parámetro indica que debe hacer en caso de que se cumpla la condición. Por tanto, si las ventas superan el objetivo de ventas debe mostrar el texto “Conseguido”. Y el tercer parámetro indica que debe hacer en caso de que no se cumpla la condición. Es decir, que si las ventas no superan el objetivo, debe mostrar el texto «No conseguido». (Recordamos que en las fórmulas de Excel, cuando queremos introducir un texto debemos hacerlo siempre entre comillas).
Una vez aplicada la fórmula en las celdas de la columna Objetivo (D), el resultado será el siguiente:

SI anidado (animado)
Ahora bien, ¿qué pasa si en vez de tener dos posibles opciones (Conseguido, No conseguido) tenemos tres? Entonces deberemos utilizar dos opciones SI, una dentro de la otra, lo que se llama SI anidado (nidado).
Vamos a verlo con otro ejemplo. Tenemos esta mesa:

Tenemos una columna por clientes y otra con las ventas generadas a estos clientes. Tenemos también 3 tipos diferentes de tarifas (A por más de 200 ventas, B por ventas entre 200 y 300 y C por más de 300 ventas). En función del número de ventas de cada cliente, le corresponderá una u otra tarifa. El objetivo es que la columna Tarifa nos indique automáticamente si corresponde al cliente tarifa A, B o C dependiendo de sus ventas.
La fórmula en ese caso quedaría así:
=SI(B2< 200;”A”;SI(B2> 300;”C”;”B”))
Es decir, si las ventas son superiores a 200, entonces corresponde la tarifa A. Si son inferiores, puede que corresponda B o C, y ahí es donde añadimos el segundo SI para determinar si corresponde B o C. Si son superiores a 300 corresponde tarifa C y si son inferiores, y, por tanto, superiores a 200 (recordamos que el primer SI ya), el primer SI ya.
Una vez aplicada la fórmula en nuestros registros nos queda tal y como vemos en la imagen:

A partir de ahí la cosa se puede complicar hasta el infinito. Muchos SI anidados, SI dentro de otras funciones, otras funciones dentro del SI… pero esto ya será en otro tutorial.
¡Salud y automatización!