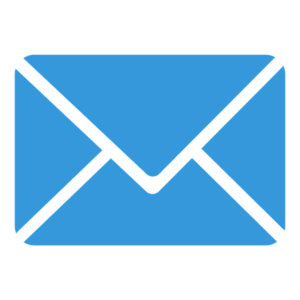En este blog nos encanta automatizar tareas. Si para hacer una cosa nos hacen falta dos clics, siempre intentaremos encontrar la manera de hacerlo con uno solo. Hoy te enseñamos 5 funciones o trucos útiles para Word para ahorrar un poco de tiempo, trabajar mejor o modificar el estilo de tus documentos. Como siempre puedes mirar el tutorial paso a paso en video o leerlo en modo texto. Esperamos te sean de utilidad.
1. Generar texto aleatorio automáticamente:
Si necesitas añadir un texto largo, varias frases y/o varios párrafos, pero te da igual qué texto sea, tenemos la función adecuada para hacerlo en 3 segundos. Simplemente tienes que escribir, allí donde quieras que aparezca el texto, lo siguiente: =rand(X,Y) donde X es el número de párrafos e Y es el número de frases. Para un texto de 3 párrafos de 5 frases cada uno, escribe: =rand(3,5) Inmediatamente después de cerrar el paréntesis presiona «intro» y un texto aleatorio del tamaño que hayas definido se generará automáticamente. Es importante que el intro lo hagas justo después de cerrar el paréntesis, ya que si introduces cualquier carácter, aunque sea un espacio, antes de pulsar intro, Word lo interpretará como un texto cualquiera y no generará el texto aleatorio.
2. Ver dos páginas a la vez
Si tenemos un documento con varias páginas, y tenemos que trabajar con dos de ellas que se encuentran alejadas (la página 2 y la página 14, por ejemplo), perderemos bastante tiempo en movernos de una a otra. Y cuantas más veces nos tengamos que mover, más tiempo perderemos. ¿Que bien que nos iría poder ver las dos páginas a la vez en la misma pantalla, verdad? Pues es muy fácil, simplemente tienes que apretar a la vez las siguientes teclas: Control + Alt + V. La pantalla de trabajo ha quedado dividida en dos mitades, pudiendo trabajar en una mitad con una página del documento, y con otra página en la otra mitad, como puedes ver en la siguiente imagen:
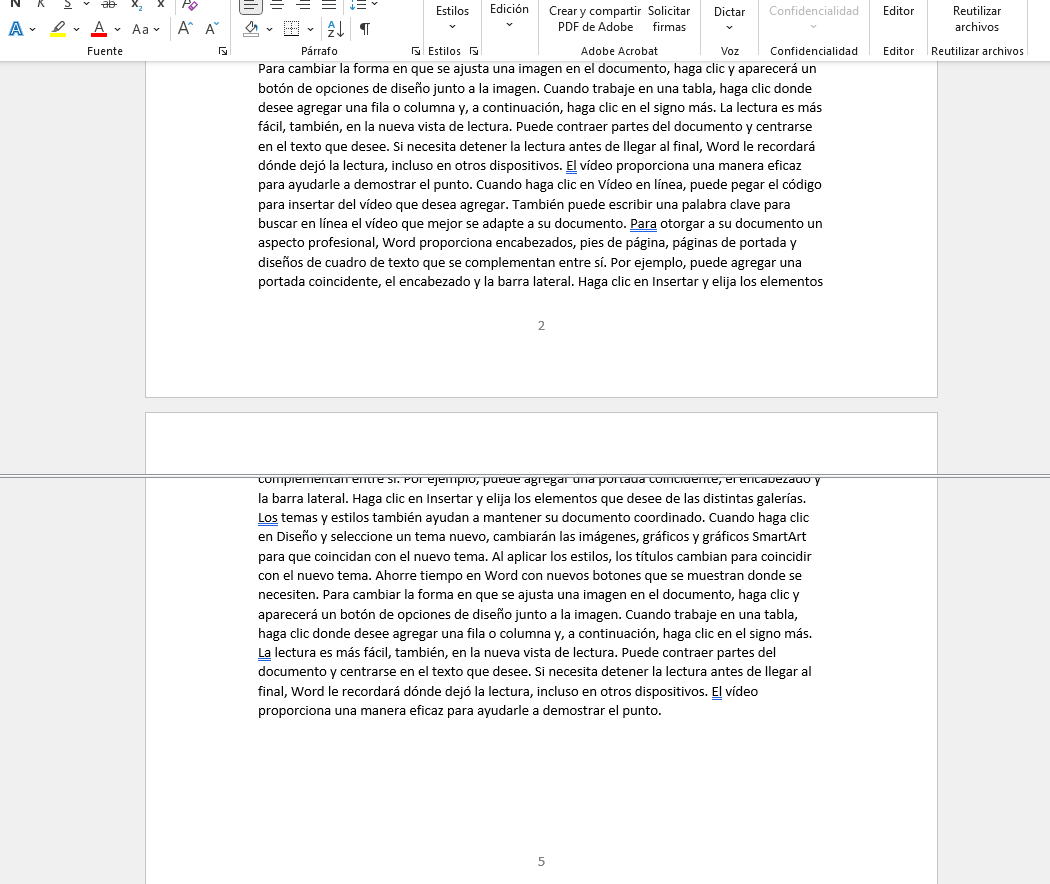
Para quitar esta vista y volver a la vista normal de una página, debes teclear: Alt + Mayúsculas + C
3. Añadir una marca de agua
Para añadir una marca de agua al documento a modo de sello, deberemos ir a la pestaña «Diseño» de la cinta de opciones y hacer clic en «Marca de agua». Podemos elegir cualquiera de las opciones predefinidas que incorpora Word o crear una personalizada, que podrá ser con una imagen o con un texto. Si escogemos una imagen, podremos ajustar el tamaño (hacerla más grande o más pequeña) y decolorarla. Si seleccionamos un texto, podremos escoger qué texto saldrá, el tamaño y tipología de letra, el color, si la queremos semi-transparente o no y si se tiene que ver en horizontal o diagonal. En la siguiente imagen vemos una marca de agua de texto personalizado, con el texto «IMPACTE» de color rojo, semi-transparente y en diagonal:
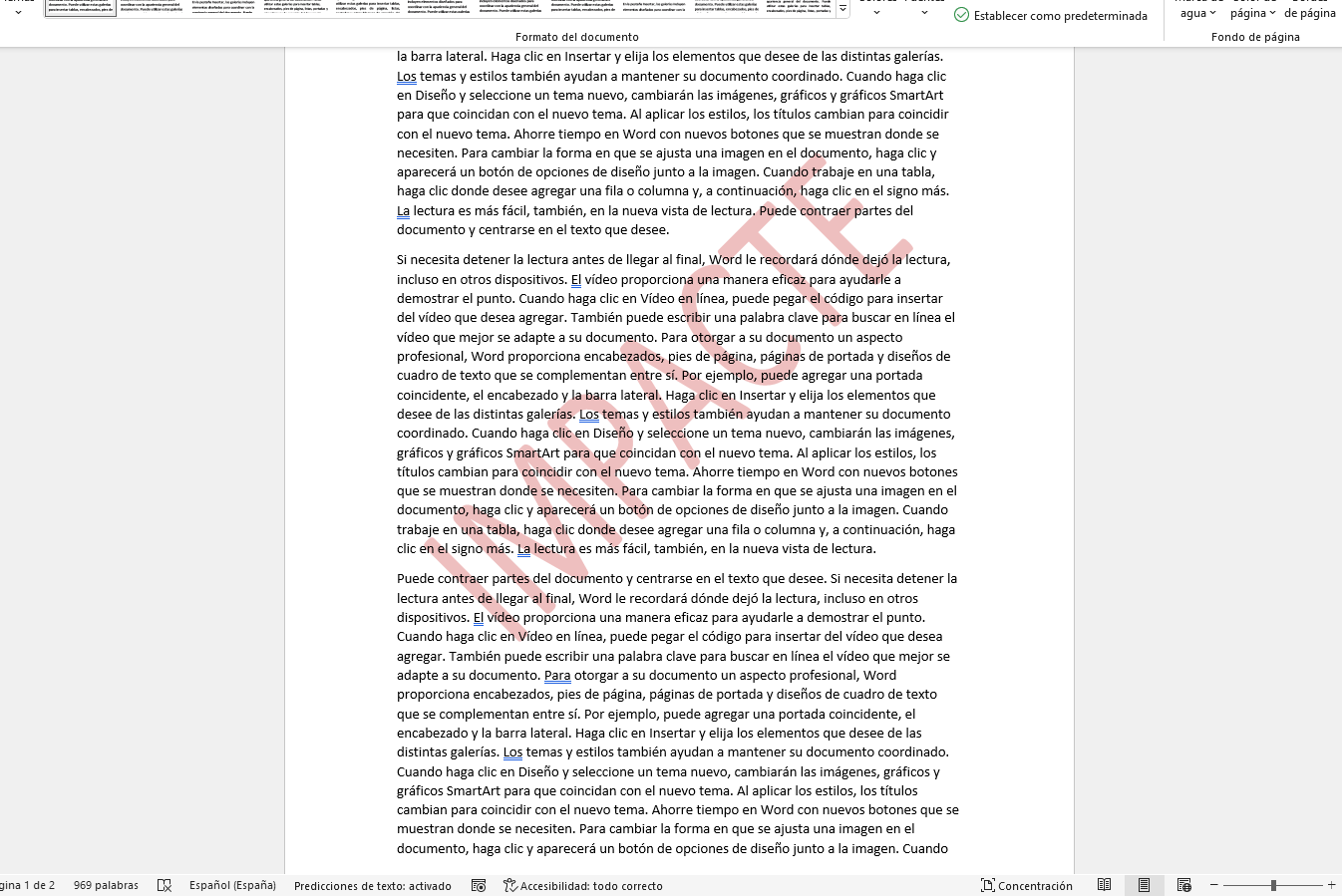
4. Darle formato a palabras separadas a la vez
Mucha gente domina eso, pero si eres de los que todavía no lo sabe, vas a descubrir un mundo nuevo. Si tienes que cambiar el formato de varias palabras que no se encuentran juntas, seleccionarlas con el ratón de la manera habitual no te servirá, ya que se seleccionan todas las palabras seguidas. Pero si presionas la tecla «Control» y mientras la mantenes presionada seleccionas palabras separadas verás que seleccionará sólo aquellas palabras que elijas con el ratón. De esta forma podrás cambiarle el formato a todas a la vez en lugar de ir una por una.
5. Abrir directamente un nuevo documento cuando se inicia Word
Si abres el Word directamente por el cceso directo del programa (en lugar de abrirlo haciendo doble clic en un documento que tengas guardado), verás la página de inicio de Word. Desde esta página puedes abrir una plantilla, uno de los documentos más recientes, cualquier documento almacenado en tu ordenador o en la nube, o un documento en blanco. Si la mayoría de veces abres un documento en blanco, te puedes ahorrar un clic configurando Word para que abra directamente un documento en blanco cuando se abra a aplicación. Para ello, debemos ir a las opciones de Word (Menú Archivo, Opciones) y allí, en la pestaña «General» bajar hasta donde dice «Opciones de inicio». En ella encontraremos una casilla marcada que dice «Mostrar la pantalla de inicio cuando se inicie esta aplicación». Desmárcala y la próxima vez que abras el Word, éste abrirá directamente un documento en blanco.
Esperamos que estos trucos te sirvan de ayuda. Puedes visitar nuestro blog para más tutoriales, tanto de Word omo de otras aplicaciones. ¡Salud y automatización!